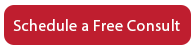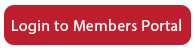How to Create Google Forms to Add to Your Website
Hi everyone. It’s Sandi Leyva, and I am with Accelerator Digital Media. I want to share with you how to create forms on your website. So for those of you that do want to have a form, you know our policy is we do not support forms, but you can make your own and send us the code and we will implement it, we will embed it into your site. And one of the many ways to do that is through Google Forms. So you will need a Google account, you will need to login to the Google account that you want to own the form. And believe me, it’s a big hassle to change ownership later, so choose wisely. Once you’re logged in, what you want to do is go use these nine dots here to go to your Google Drive. Once you’ve gone to the Google Drive, let me just, yeah, I am logged into the correct.
Then you may or may not want to create a folder. I’m just going to put it here in my support folder. And I’m going to go over to the new button on the left and click it, and I’m going to select Google Forms. Right. So I’m in Google Drive, I’m creating a new document, and I am going to select Google Forms. So new form for my website, you might want to come up with a better name. So that’s the file name, but what do you want to have the client see? This will be on the form. All right. And then what you might want to do, please complete the form and someone will, or you may want to say our staff, that’s a little nicer, will call you or email you or whatever you guys do. All right. So you’ve got that. You’re just filling out fields here. Now the below area is what fields do you want them to fill out?
So obviously name and email are probably going to be the first thing you’re going to want to ask. So when you do name, be sure you specify first name, last name, full name. We’ll just do full name to keep it easy, but it may make sense to go to two different fields for this, depending on what you want to do. And then here you can select the type of answer that you want. All right. So you saw that once I typed in full name, Google was smart enough to know that that’s a short answer, so I didn’t have to change it. But if Google doesn’t guess right, then you can end up choosing the type of field that you want. Now, do we want this to be required or not? Yeah, probably. So we’re going to need to toggle that on. And we go over here to add another field, the little plus with the circle, and we’ll probably going to want to ask for email and we’re probably going to want that to be, and notice it defaulted to short answer, we’re going to want that to be required.
Let’s add another field. Are you a business owner? All right. So you’re going to need to come up with, here’s a multiple choice so that we can, yes, no, and you might want more qualified answers, like yes and I have employees, yes and I don’t have employees. Whatever you want to do, you’re going to need to come up with the rest of these questions. And as you do, you’re just going to add additional questions. Remember, the more questions you add, the fewer people will be willing to give up that information. So you may have some fields, but maybe you don’t want to make this one required. And then another generic question that might be good is why are you looking for tax or accounting services? So that might be another question. And then why are you looking for a new accountant?
Or you could also say something like, “What are your current needs or what is your current situation?” And in that case, Google has selected correctly that you’re going to want to make that a paragraph text. All right. And you may want to make that one required. Okay. And there are other things that I am not going to cover on this toolbar. So if you need some additional explanation on your form, if you want to add graphics, so for example, you could add your logo at the top. This is very, very user-friendly. You can move the order of the questions around just with this little area right here. So I’m sure Google has some additional support for how to complete these forms, but I think that’s enough for our purposes. So what we need to do now is we need to go ahead and test the form.
So what we’ll do is, and then you can also preview it, there’s some other buttons you can play with up here, but send is where you’re going to get the information that we need to add it to the website. So let’s click that send button, and it gives us three options. I actually never use the email option. If you want us to put it behind a button and send them directly to Google Drive, then you’ll send us the paperclip, which is a URL, and then we can put a button behind it. So for example, actually this goes to somewhere else, but here’s an example of a button. Here’s an example of another button. Here’s an example of another button. So if you want us to make buttons where then they go to that form, then send us the paperclip code. All right.
And so you’re just going to copy it, and then you’re going to submit a support request, and then tell us where. All right. So where do you want that? Do you want us to make a new ribbon on your homepage? Or maybe we add this to the contact us or about us section. Honestly, I don’t really even have, yeah, something like that. This is kind of our call to action. It should be just above your footer, you should have something similar to that. You can also, say, add it to your contact page, which is very, very common. We’ll put it below your name and address and we’ll add it there. Another place that you could add it might be in the resources if it’s a link to an organizer or organizer-type information, although just please know that collecting private, private information on a Google Form is not a good idea. Really not a good idea at all.
All right. So tell us where, and then just hit the send button on that. All right. So another thing that you can do is have it embedded. All right. And that’s the brackets. Are and you could send us this code to have it embedded. All right. So then this email would be please add this code to embed this form on my contact page. All right. And then hit send. All right. So now let’s go back. We’ve sent it to us, we’ve added to your site, what’s it look like? We’ve only done this for one client, and yeah, well, we’d done this for multiple clients, but before we got smart, we actually did this form for this client. So here’s what it looks like.
This is an embedded form. All right. And here’s all the fields that this person wanted. And this is a pretty extensive one because they’re not interested in getting leads unless the person has really, really spent some time filling out the form. So this long of a form, you’re going to get very few people to fill it out. But once they make an appointment with you, you may want to have this long of a form that they fill out because they need some time and some skin in the game so that they’re invested in your partnership that you guys are going to develop, right? So this is what it looks like embedded. And I showed you what it looks like with a button. So those are the two ways that we can do the form, but here’s the bad part that we really need to have them do this form because Google has added this recently, and it shows that we own the form and this client does not.
So we really don’t recommend that at all. And that’s why we need you to do the form. Or if you want to hire us to do the form, we need your Google user ID and password to do the form. All right. One more thing I want to cover is, okay, we got the form, now who’s going to fill it out? Well, what you can do is you can go back to your form on your Google Drive and then click responses. And this is where the responses will be. All right. So let’s do that. We’ll just test it. So we don’t have to worry about email deliverability problems and all this other nonsense. So let me just fill, I don’t know what that is. I do not. This is new too. I have no idea what this is. All right. But anyway, I’m going to fill out the form.
All right. Current needs, show you guys how to do a form. Whoops, form. All right. And I can click this too. All right. So let me submit this. All right, there we go. And now let’s go back and see if we have any responses for this form. Look, we have one, right? So your responses are going to go here. And there’s some other things in settings that I think you can set up. But the other thing that’s also really cool about this, see and you can see the answers here, and you can actually make a spreadsheet to where you can see all of the responses one row at a time, and it’ll tell you when, what date, and everything like that, which I think is really cool. Then you can add some columns as well to say, “Well, I did send them an email,” and you could add some follow-up columns here if you want.
So this is almost like your lead generation worksheet, all right? So the other thing that you can do, which is way over and above what I’m going to teach, but if you go to Zapier, you can actually take Google Sheets and forms and you can send them to other places. So you can have them send an email, although I think there’s a box you can check somewhere for that. You can send this data to other places as long as Zapier connects, all right? And there are just a ton of apps. See it’s right here at the top, Google Sheets, Google Forms, Google Drive. And then you can send the information to another app. All right, that’s over and above teaching you that. But Google Forms is just very, very, very flexible. And this is what I wanted to show you. So if you do want a form on your website and you want to use this option, then just send us an email with either the link or that embed code, and we will get that done for you. Thanks everyone. Bye for now.